ワードプレスでブログを投稿したいけれども、どうやって記事を書けばよいのかな?
WordPress(ワードプレス)でホームページを作った(作ってもらった)けれど、
日々の情報更新の方法やブログ(新着情報)の投稿の方法がわからず困っている方も多いのではないでしょうか。
今回は、WordPressでブログ投稿を使って情報の発信をしたい初心者に向けて方法をご紹介します。
目次
投稿と固定ページとは?
WordPressでは、情報を発信する方法が2つあります。
①投稿
ブログなどの記事を作成・編集で利用します。一般的にはお知らせ、コラム、時事情報などに使用されます。
時系列で一覧表示されたり、カテゴリ分けをして関連づけたり一覧にまとめることができます。
②固定ページ
会社情報やお問い合わせなどのようにそれ単体で完結・独立しているページで利用します。
投稿のように時系列・カテゴリー別で一覧表示をすることはできません。
このページでは①の投稿のページ作成方法を詳しくご説明します。
WordPressのブログ(記事)の書き方
ここからはブログ(記事。以後は「ブログ」)の投稿手順をご説明します。
ブログの新規追加をする
まずはWordPressの管理画面にログインし、ブログの新規追加画面を開きます。
左側のメニューから「投稿」を押すと投稿一覧画面が表示されます。「新規追加」から新規ブログの編集ページを開きます。
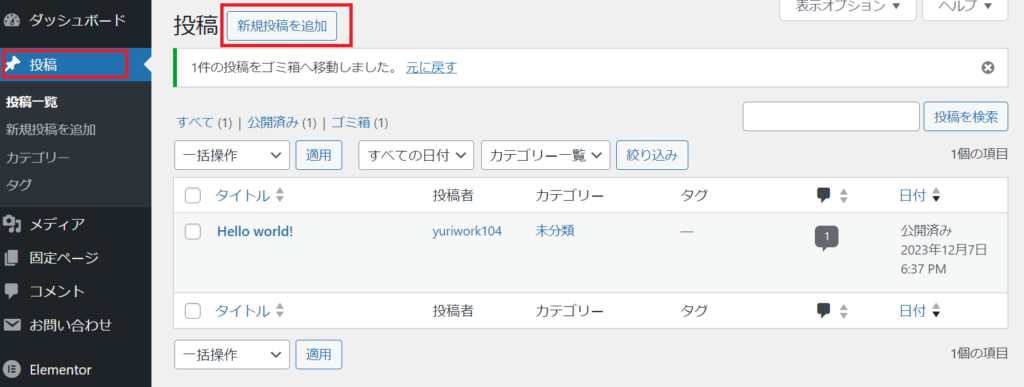
ブログのタイトルを設定する
下記のような新規追加の編集ページが開きます。
主に左側がメインの編集エリアで、右側は各コンテンツの設定エリアです。
まずはブログのタイトルを設定します。「タイトルを追加」部分に直接タイトルを入力しましょう。
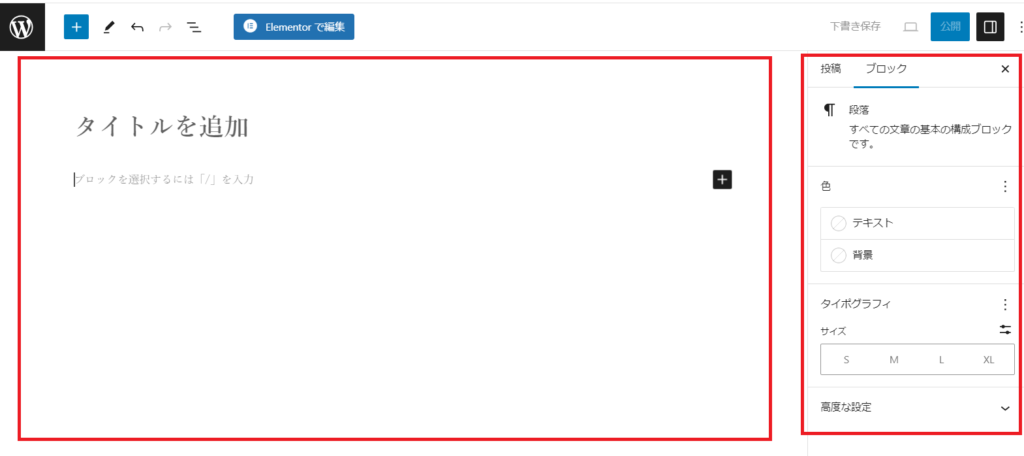
ブログの本文を挿入する
続いて本文を記入していきましょう。
WordPressでは「ブロック」という単位でページを構成しています。
「見出し」ブロック、「テキスト(段落)」ブロック、「画像」ブロックなど様々なブロックの組み合わせで作成します。
ここでは、よく使われる基本的なブロックを挿入しながら説明をしていきます。
段落ブロックを挿入して本文テキストを記入する
画面左上にある「+」をクリックすると、ブロックの一覧が表示されるので「段落」を選択します。
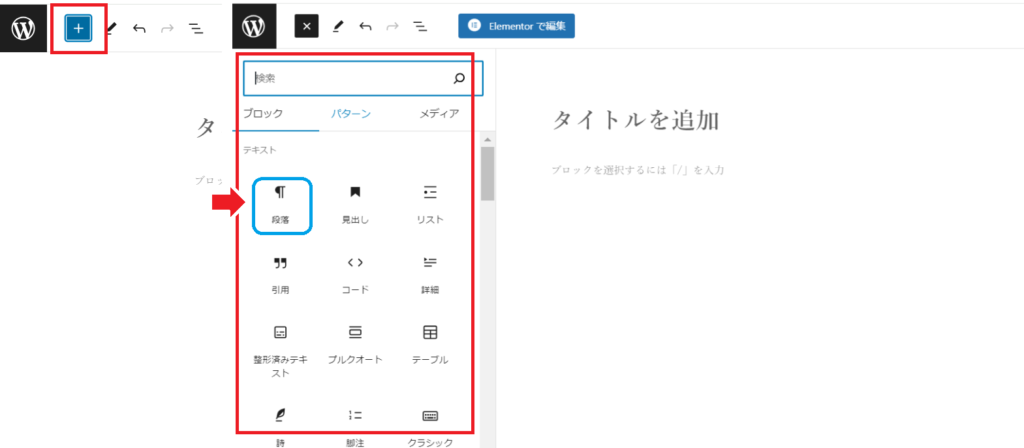
そうするとタイトル下の本文入力エリアに段落ブロックが挿入されるので、テキスト入力をしてみましょう。
キーボードのEnterを押すと「+」が表示されるので、そこからもブロックの挿入をすることができます。
段落(本文)上で表示されているツールバーでは太字・斜体にしたり左寄せ・右寄せなどのテキスト位置設定、
右側の設定エリアでは文字サイズや色などを設定できます。
色はカラーコードの指定が可能なので、選択肢以外の色を指定する場合は、「カラーコード」で検索してみてください。
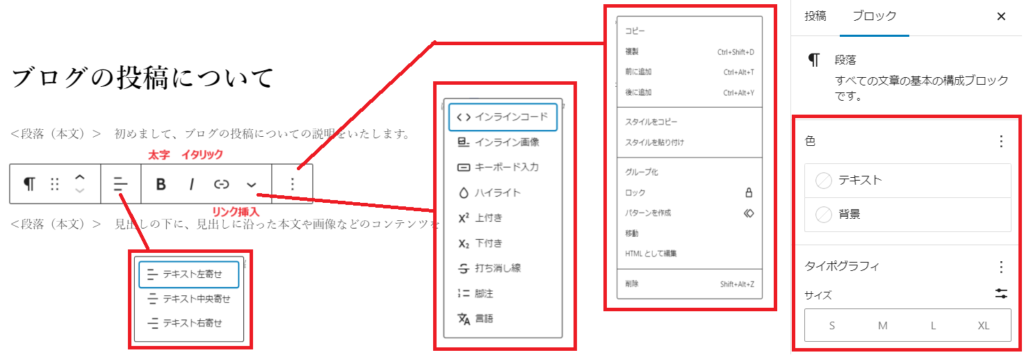
見出しブロックを挿入する
段落と同じように見出しブロックを挿入してみましょう。
見出しは文字通り見出しを入力したい際に使用するブロックで、段落ブロックのテキストよりも目立たせることができます。
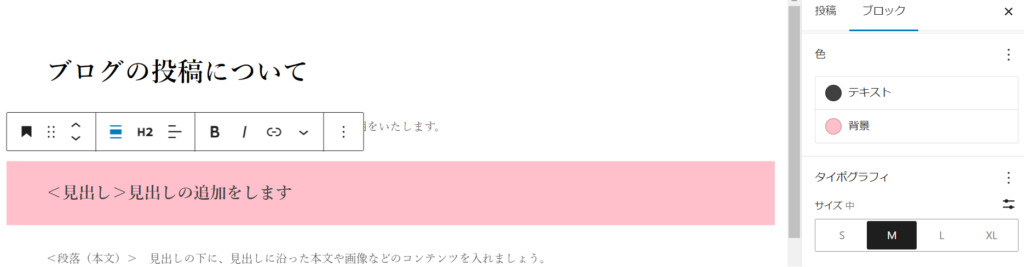
見出しでは、太字・斜体、文字サイズや文字色などの他に見出しレベルの設定ができます。
※見出しレベルについては、別の記事で説明する予定です。
画像ブロックを挿入する
次にブログ記事の中に画像を挿入してみます。
ブロック一覧から「画像」ブロックを選択すると以下3つの選択肢が表示されますので、任意の手順で画像を挿入していきます。
①新たに画像を「アップロード」する
②すでにアップロード済みの画像を「メディアライブラリ」から挿入する
③アップロード済みの画像を「URLから挿入」から直接入力して挿入する
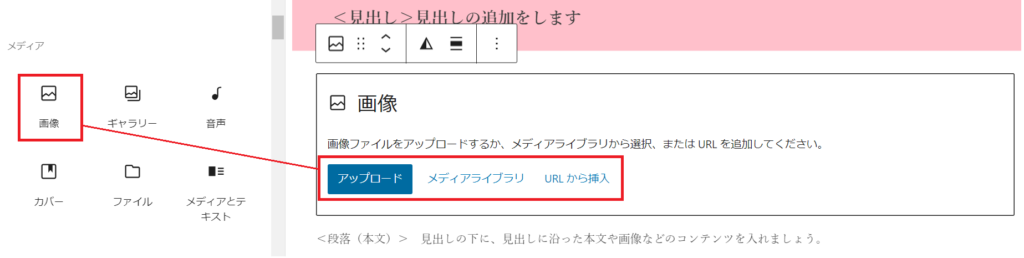
ここでは例としてピザの画像を挿入しました。
ツールバーと右側の設定エリアで、画像の配置や画像サイズなどの設定ができます。
また代替テキストは、SEO対策面で重要な項目なので、挿入した画像がどのような画像なのか説明文を記入しましょう。
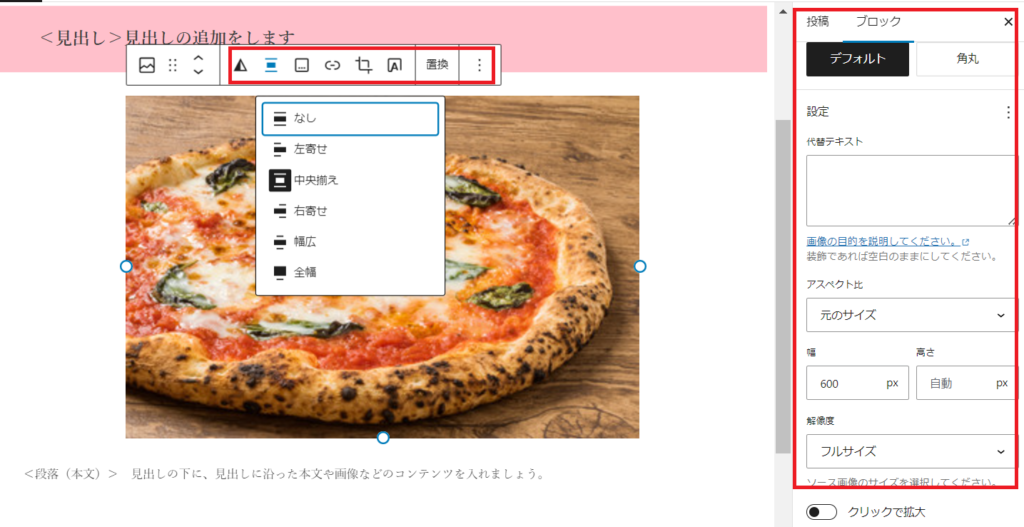
リストブロックを挿入する
次は、ブログ記事にリストブロックを挿入してみましょう。
リストは箇条書きでテキストを入力できるブロックです。
リストブロックを追加すると自動的に箇条書きでテキストの入力ができます。
また、ツールバー一番左のアイコンをクリックするとリストボックス自体のツールバーに変わります。
この状態で矢印部分のアイコンをクリックすると、数字が入ったリストに変更することができます。
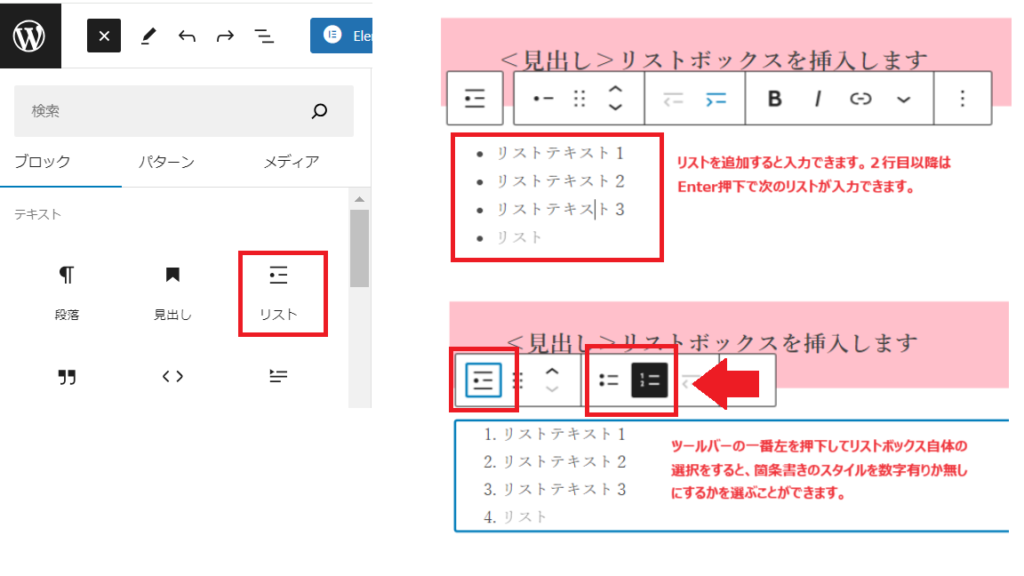
ブロックごとの移動・複製やグループ化
ブログの記入を進めるうちに、同じブロックの並びが繰り返される場合に1つ1つ挿入して編集するのに時間と手間がかかることを不便に感じることがあるかもしれません。その際は、ブロックの位置を自由に動かしたりグループでまとめて移動をする、またブロックやグループごとに複製をすることができます。
●グループ化
複数のブロックをグループにまとめておくことで、まとめて複製したり移動ができます。
まとめたいブロックを選択して「グループ化」を選択でグループ化をすることができます。
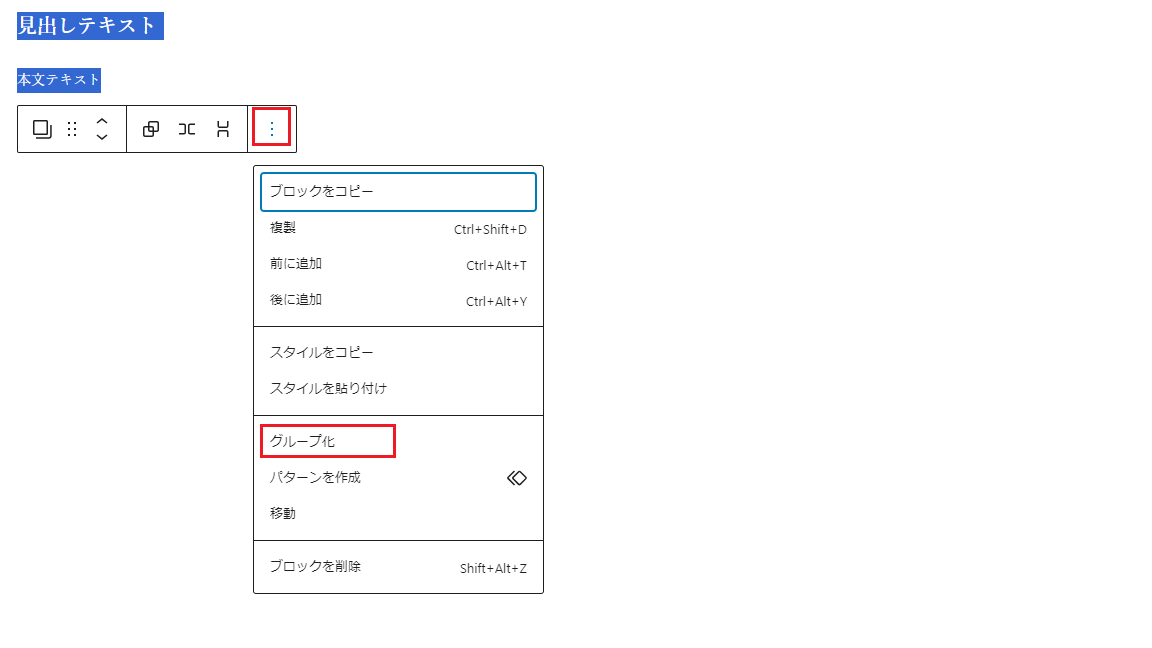
●複製(コピー)
ブロックを選択状態でツールバーから「複製」を選択すると、選択していたブロックがすぐ下に複製されます。
形式は同じでテキストだけを変更したい場合などに便利です。
●ブロックの移動
ツールバーの左から2番目のアイコンをドラッグしながらブロックを移動させることができます。
後から全体的な構成を整理するときなどによく使います。
また左から3番目の「∧」「∨」を押すと、ブロックの位置を上下に動かすことができます。
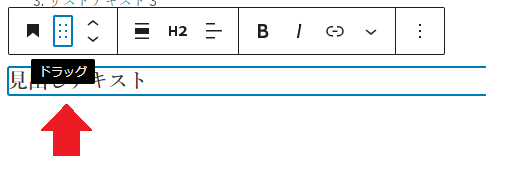
下書きを保存する・プレビューを見てみる
●下書き保存
ある程度ブログを作成したら保存をしましょう。公開前の下書き状態で保存をすることができます。
公開前でも、一度保存したブログ記事は編集画面を閉じてもWordPress管理画面の投稿一覧画面から再編集が可能です。

●プレビューを見る
作成中のブログは編集画面なので、実際に公開した際の見栄えとは異なる部分があります。
このため、ある程度作成したらプレビューを見てみるようにしましょう。
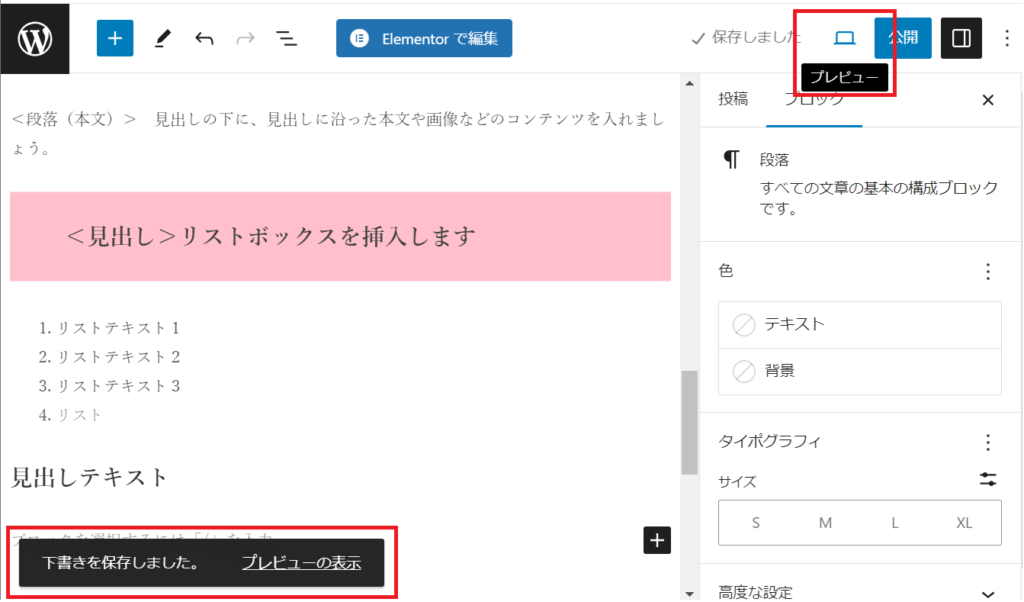
編集画面右上の「プレビュー」を押下するか、下書き保存実施後は画面左下にもプレビューの表示のリンクが出てきますので、そこからでもプレビューを見ることができます。
ブログの公開前設定をする
記事が作成できたら、公開の前にいくつか設定したい事項があるのでご紹介します。
アイキャッチ画像を設定する
アイキャッチ画像とは、ブログ記事の最上部に表示される画像です。新着記事などのサムネイル画像としても表示されるものです。編集画面右側の各コンテンツの設定エリアから設定できます。
投稿タブを選択し下にスクロールすると「アイキャッチ画像」の設定欄があるので、「アイキャッチ画像を設定」から
画像の設定をします。
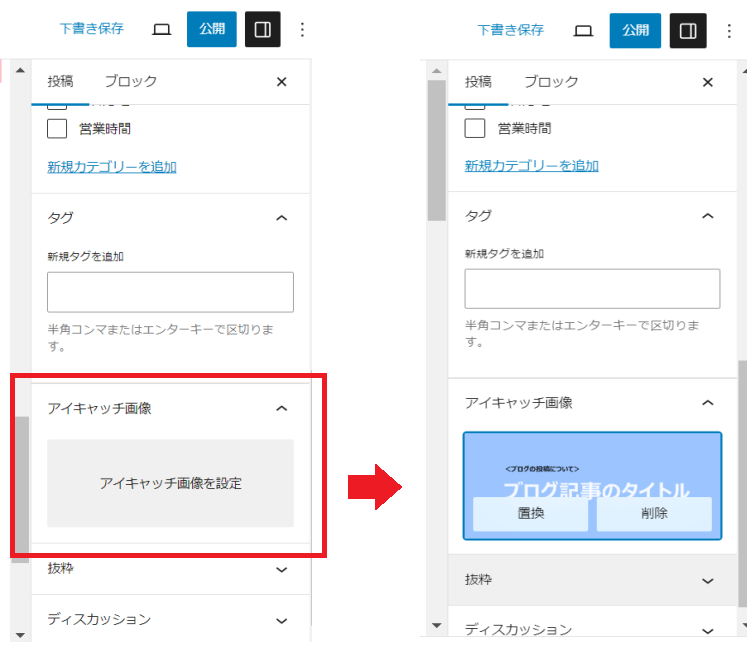
編集画面上では設定後のイメージを確認できないので、プレビューで確認しましょう。
設定したイメージはこちらです。
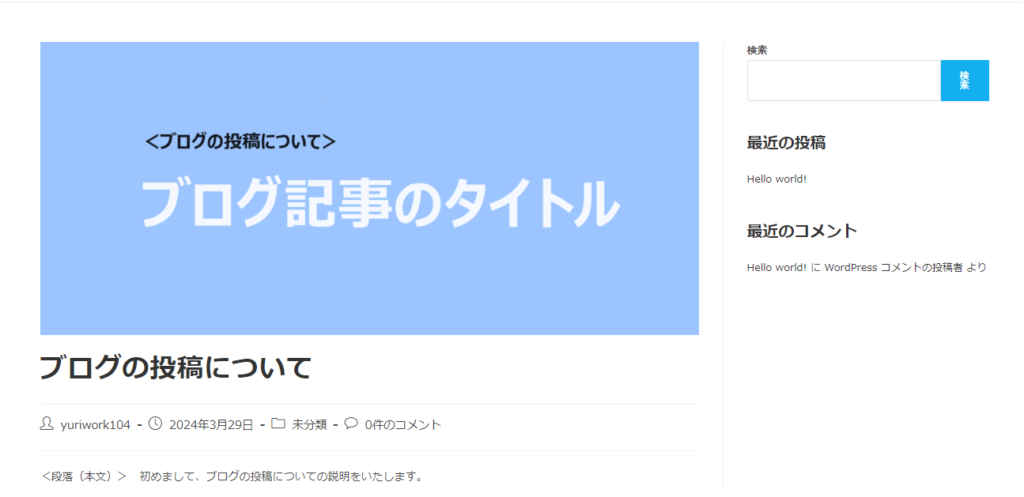
パーマリンク(URL)を設定する
パーマリンクとは作成中のブログ記事ページのURLです。ドメインの後ろの部分を設定することができます。
右側の設定エリアから設定ができます。投稿タブに「URL」の設定欄があるのでクリックしてください。
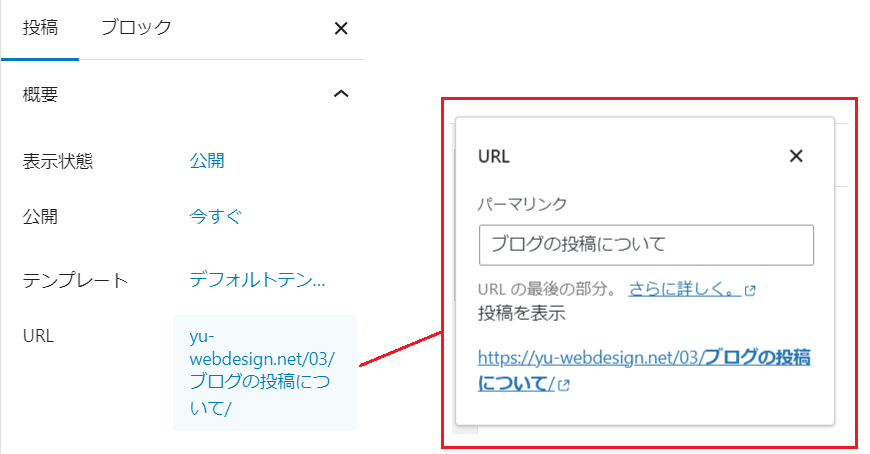
現在ブログのタイトルがそのまま日本語で表示されていますが、任意の文字列に変更することができます。
パーマリンクで設定する文字列の注意点
パーマリンクの文字列は、日本語を含めて設定することができますが、アルファベット・数字・記号で構成されることが一般的です。
日本語を含めることで、投稿者がパーマリンクを設定しやすい・利用者がURLからページの内容がイメージしやすいなどのメリットがあります。
しかし、外部サイトやSNSにシェアする際にリンクを英数字に変換する手間がかる・日本語部分がURLとみなされず正しくアクセスできなくなる場合もあるためシェアされにくくなるなど、デメリットもあるので注意してください。
パーマリンクを変更することが出来ない場合
パーマリンクを変更できない場合は、WordPressの管理画面より設定の変更をしてください。
左メニューの「設定」→「パーマリンク設定」で共通設定よりパーマリンク構造を指定します。
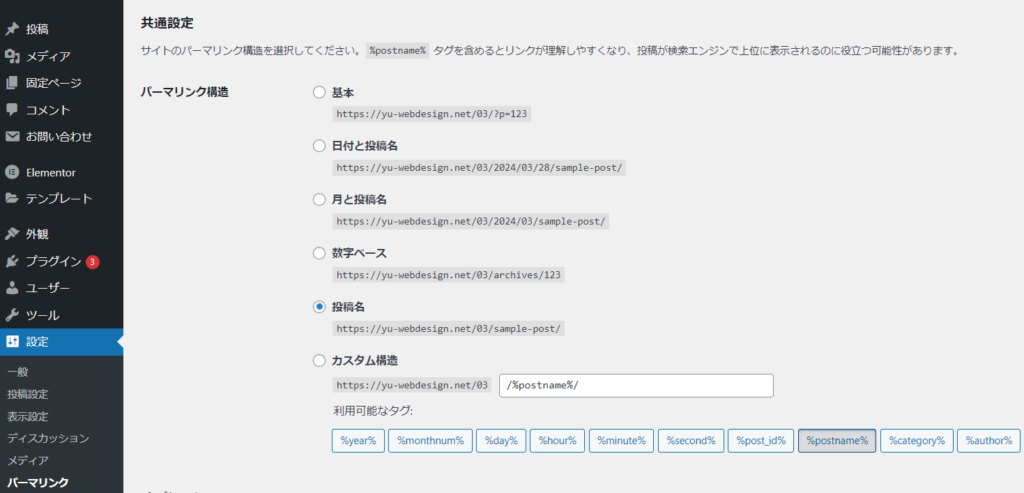
「投稿名」のみが最もおすすめなパーマリンク構造です。
なぜなら、日本語ほどではないですがURLを見るだけで内容を理解しやすく、日付などの変更要素がないためURLが変わらないためです。
基本・数字ベースは変更できないパーマリンク構造です。
カテゴリー・タグを設定する
WordPressで投稿したブログ記事は、ジャンル分けをするためにカテゴリーやタグを設定することができます。
ブログの一覧などにカテゴリー名を表示している場合は、そのリンクから対象カテゴリーに設定されている記事一覧ページを見ることが出来ます。
右側の設定エリアの投稿タブから設定できます。
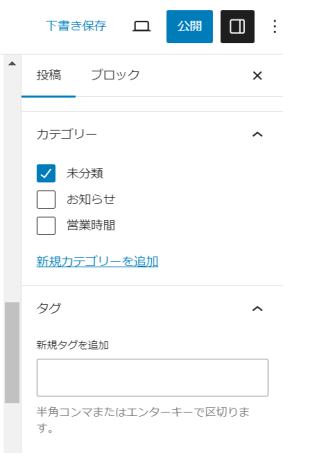
●カテゴリー設定
ブログ記事を分類するフォルダのようなイメージです。
カテゴリーがまだ無い場合は、「新規カテゴリーを追加」から作成しましょう。
●タグ設定
ブログ記事のハッシュタグのようなイメージです。
カテゴリー設定とタグ設定のの違いは、カテゴリーのほうが利用頻度と重要度が高くタグのほうが利用頻度や重要度は低い、カテゴリーは1つの記事に1カテゴリーの設定が望ましい一方、タグは1つの記事に3~5つなど複数付けることが多い点があげられます。
ブログを公開をする
ブログ記事が完成し設定ができたら、公開(投稿)しましょう。
上部の「公開」を押下すると公開確認画面が表示されます。

公開タイミングと公開状態を設定したら、改めて「公開」を押下しましょう。
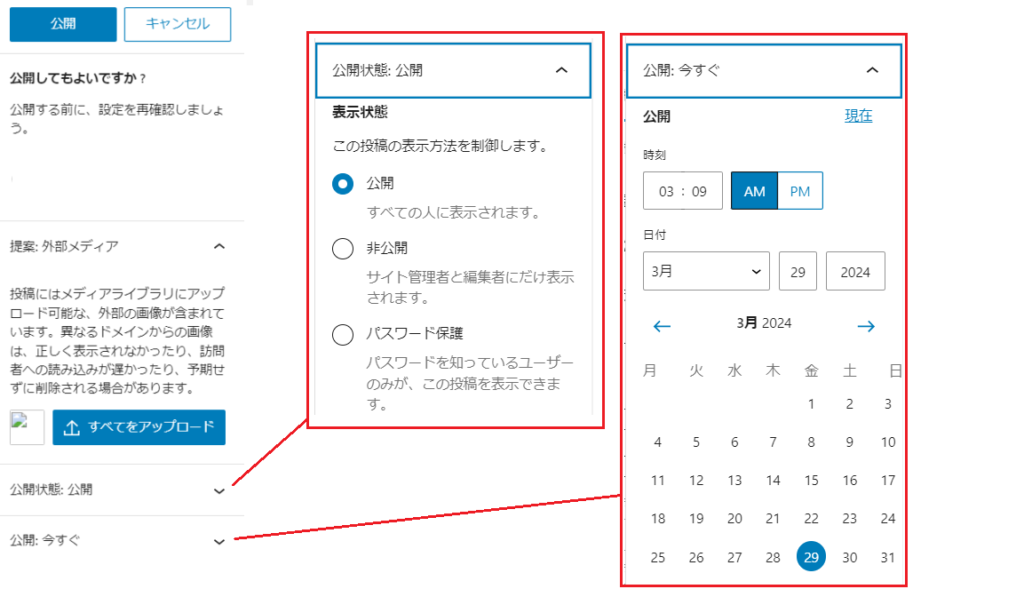
投稿(公開)したブログ記事の編集・削除をする
投稿(公開)をした後に、編集や削除をすることができます。
作成済み/公開済みのブログ記事の編集をする
WordPress管理画面より、「投稿」→「投稿一覧」と進み、編集したい記事のタイトル部分にマウスを近づける(マウスオーバーする)と操作項目が表示されますので、「編集」をクリックして編集画面に進んでください。
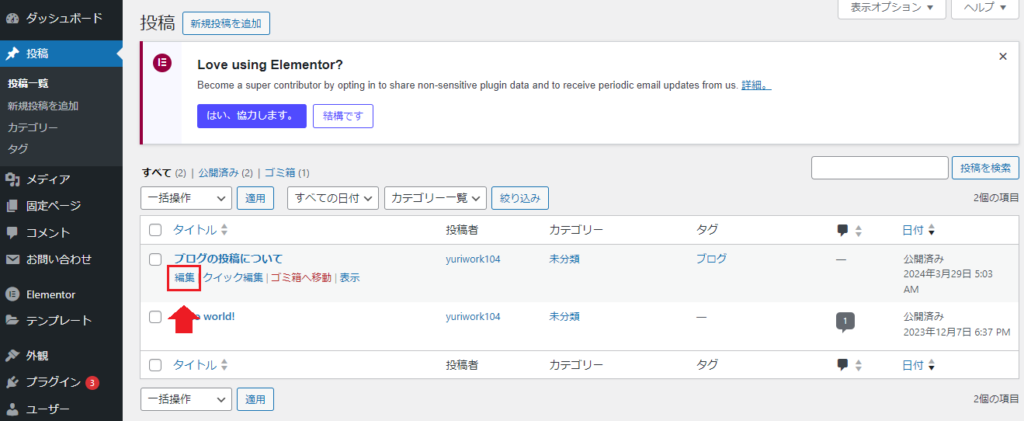
作成済み/公開済みのブログ記事を削除する
編集と同様にWordPress管理画面より、「投稿」→「投稿一覧」と進み、削除したい記事のタイトル部分にマウスを近づける(マウスオーバーする)と操作項目が表示されますので、「ゴミ箱へ移動」をクリックしてください。
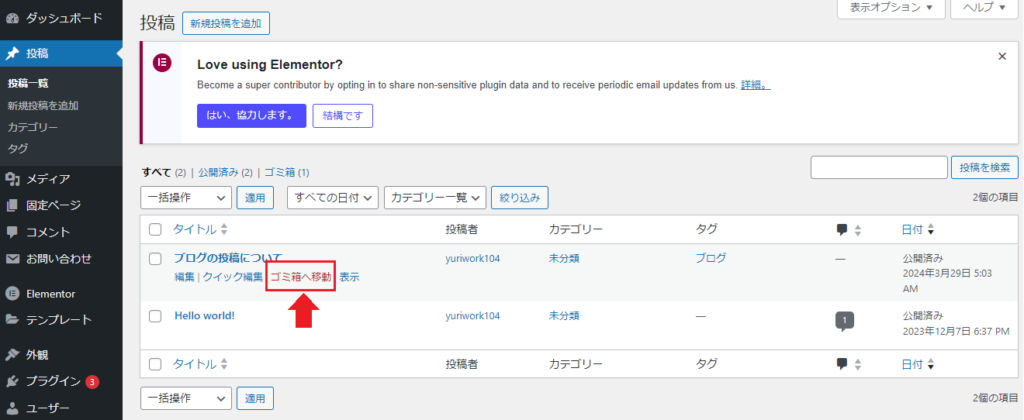
誤って削除してしまった場合は、ごみ箱から復元することが出来ます。
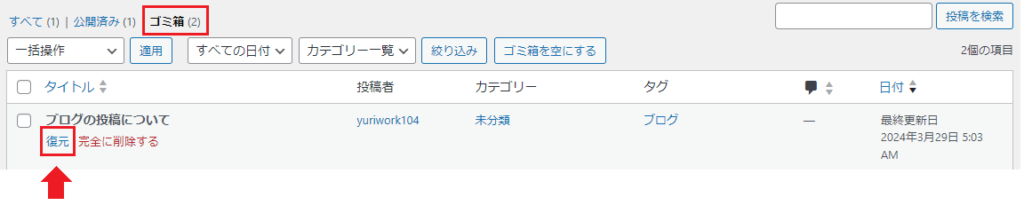
まとめ
今回はWordPressでのブログ記事の書き方と投稿の仕方について説明しました。
最後に手順をおさらいしましょう。
- WordPress管理画面からブログ新規追加をする
- ブログのタイトルを決める
- ブログの本文を書く
- ブログの公開前設定をする
・アイキャッチ画像を設定する
・パーマリンク(URL)を設定する
・カテゴリー・タグを設定する - ブログを公開をする
- 投稿(公開)したブログ記事の編集・削除をする
公開前に設定漏れや記事の内容や誤字などがないか、チェックしてから公開をしましょう。

